
내 컴퓨터에 장착된 메인보드 확인법 다들 알고 계신가요?
컴퓨터를 사용하다보면 업그레이드나 수리가 필요할 때 자신이 사용하는 메인보드를 아는 경우엔 일이 상당히 수월해지는데요 이유는 컴퓨터의 사양에 따라 들어가는 부속품들(RAM이나, CPU)등에 호환이 다 다르기 때문에 꼭 확인해야하고 뿐만 아니라 컴퓨터의 오버클럭의 경우에도 메인보드가 어떤건지 알면 훨씬더 수월하게 진행할 수 있죠
사실 컴퓨터를 본인이 직접 조립하는 경우도 있다지만 일반적으로는 조립된 컴퓨터 통으로 구매해서 사용하는 분들이 더 많은건 사실이죠 그러므로 메인보드를 제대로 알지 못하는 경우도 종종 발생하는데요
오늘은 메인보드 확인법 빠르면 5초안에도 늦더라도 수십초 안에 해결할 수 있는 방법을 소개해드릴테니 따라오시면 수월하게 진행하실수 있습니다.
메인보드 확인법 첫번째 시스템 정보에서 확인하기
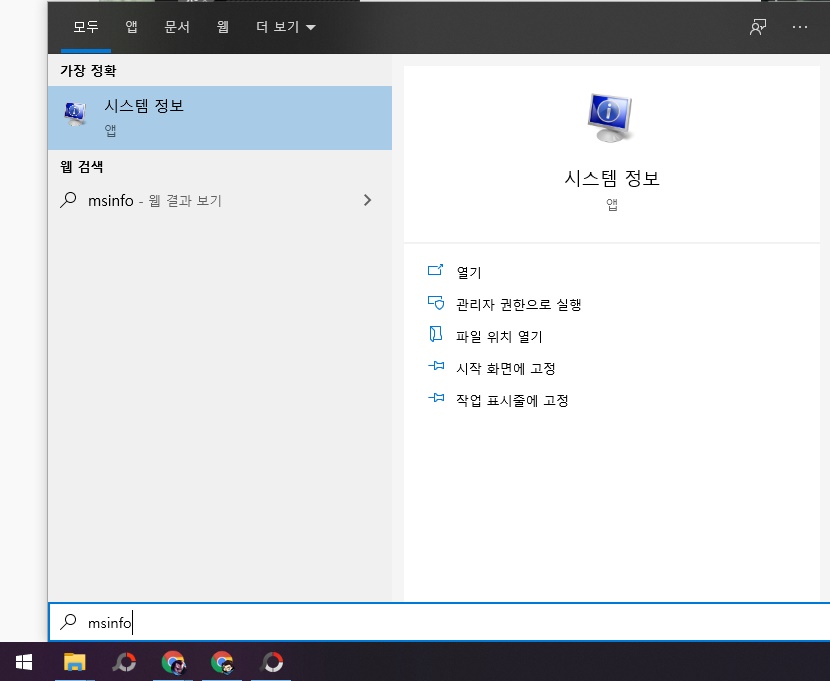
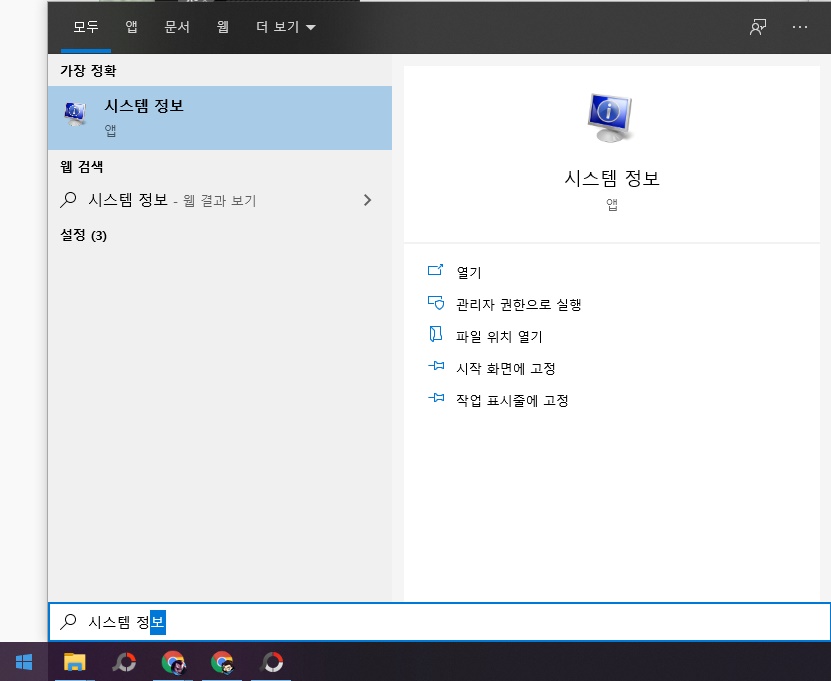
윈도우 검색 메뉴에서 msinfo 또는 시스템 정보를 입력한다음 클릭해줍니다.
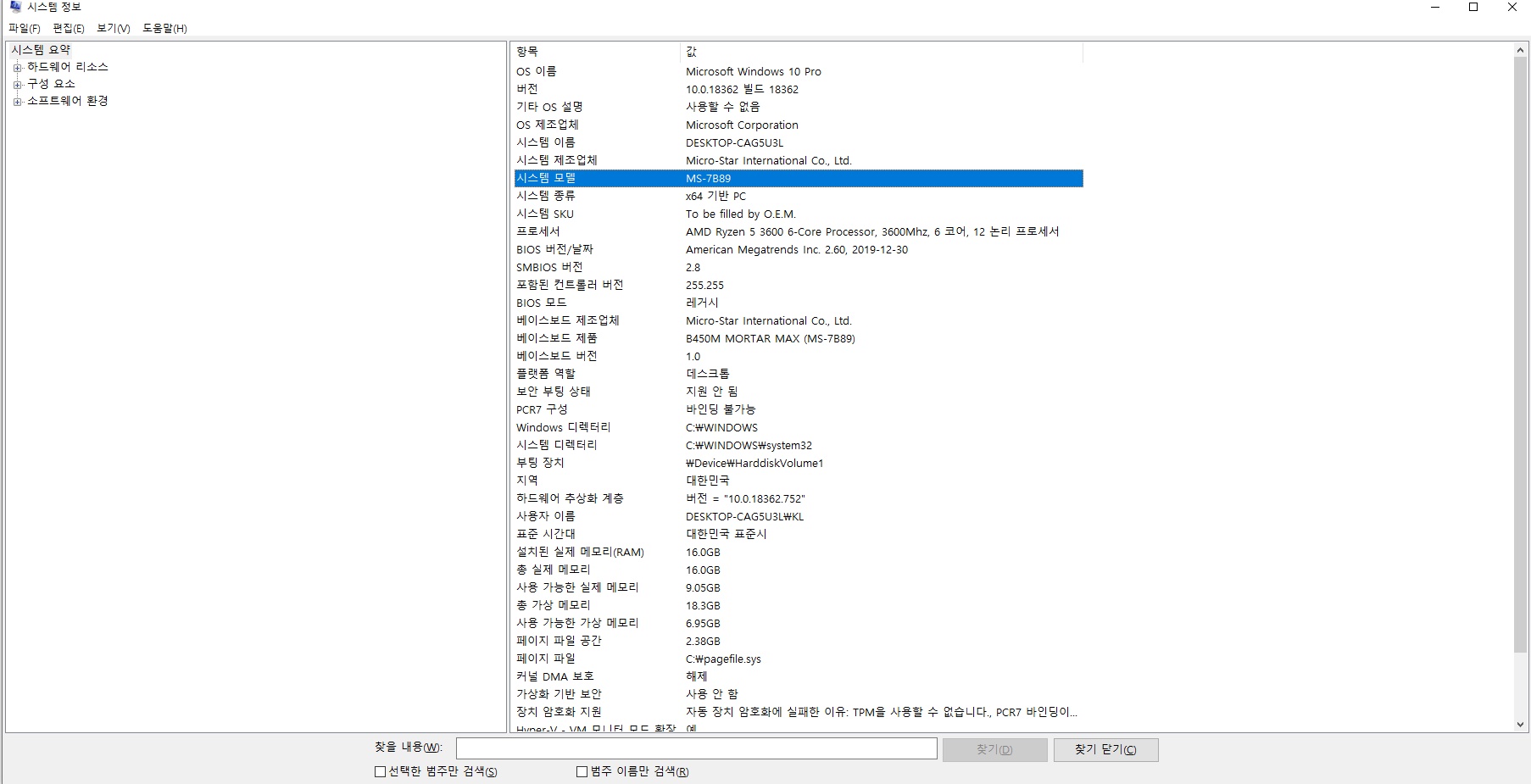
시스템 정보 창이 뜨면 우측 목록에 시스템 제조업체, 그리고 모델 항목을 통해 바로 확인이 가능합니다.
제일 빠르고 쉬운 메인보드 확인법이죠
메인보드 확인법 두번째 - 실행-명령어를 통해 알아내기
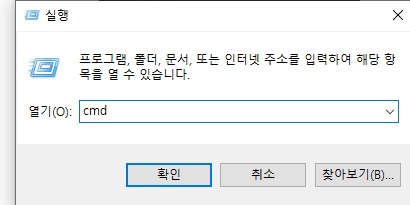
윈도우+R 키를 누르면 실행창이 뜹니다. 거기에 'cmd'라고 입력해준 다음 확인을 눌러주시면 됩니다.
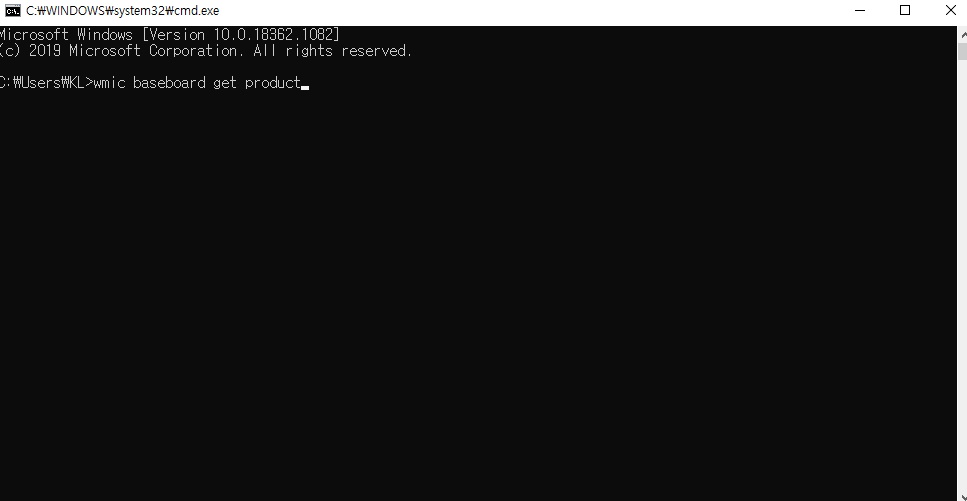
이후에 명령 프롬프트 창이 뜨는데 'wmic baseboard get product'를 입력해줍시다.
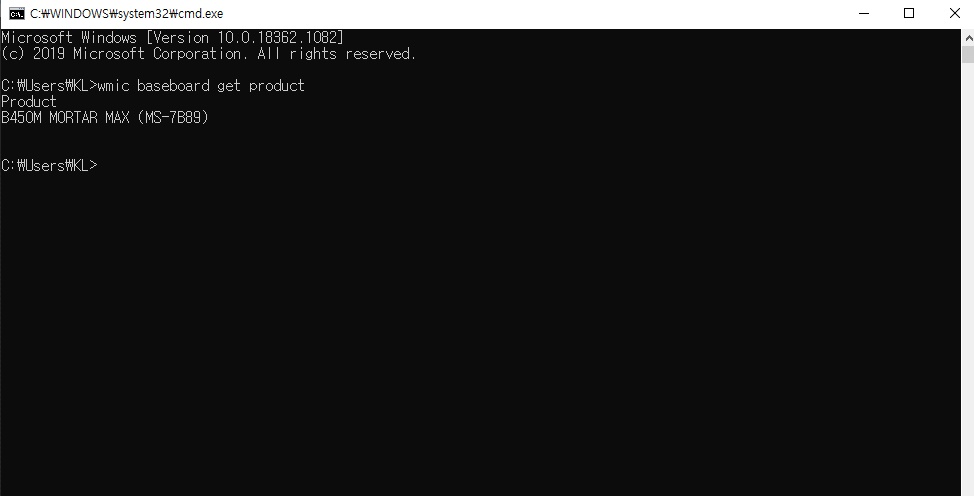
그러면 Product 아래에 본인의 메인보드가 표기됩니다.
필자는 B450M 메인보드를 사용하고 있는걸 확인할 수 있습니다.
메인보드 확인법 세번째 CPU-Z 프로그램을 이용하기
앞서 썼던 방법은 설치 없이도 쉽게 메인보드를 확인할 수 있는 방법입니다. 다만 단점이 좀 있습니다.
첫번째는 메인보드가 구형 제품일 경우 표기가 안될수도 있습니다. 두번째는 일일히 저 명령어를 외워야하거나
나중에 방법을 까먹었을 경우 검색을 통해 다시 메인보드 확인법을 알아내야 한다는 점입니다.
그래서 명령어나 방법을 일일이 알아내고 입력하는것이 귀찮다면 컴퓨터 사양을 보는 프로그램인 CPU-Z를 이용하는것이 좋습니다.
www.cpuid.com/softwares/cpu-z.html
CPU-Z | Softwares | CPUID
CPU-Z is a freeware that gathers information on some of the main devices of your system : Processor name and number, codename, process, package, cache levels. Mainboard and chipset. Memory type, size, timings, and module specifications (SPD). Real time mea
www.cpuid.com
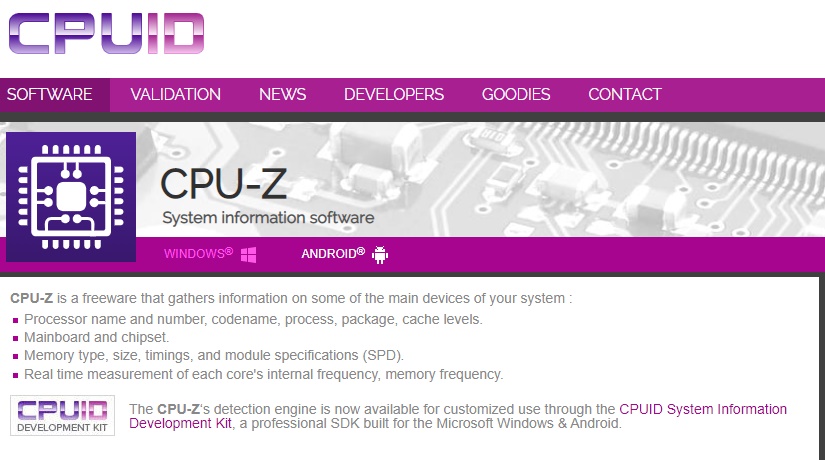
위의 공식 홈페이지 링크를 통해 CPU-Z를 들어왔으면 조금 아래로 내려줍시다.
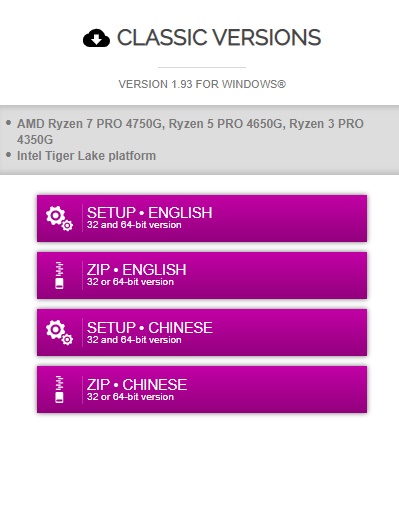
그러면 이와같은 창이 나옵니다. ZIP ENGLISH를 클릭하여 파일을 다운받아 줍시다. 참고로 초록색 통합검색에 CPU-Z를 쳐서 다운받아도 상관없습니다. SETUP는 설치형이고 ZIP은 무설치형태이므로 편한대로 다운받아주면 됩니다.
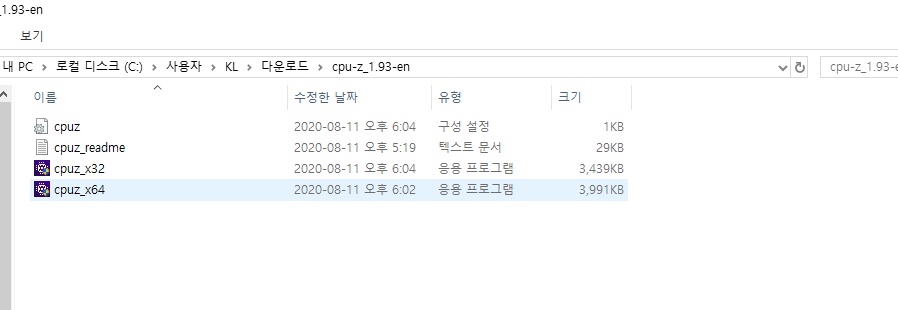
압축을 풀어주면 아래와 같은 프로그램이 나옵니다. 본인이 32비트를 쓰고있다면 cpuz_x32를
64비트를 쓰고 있다면 cpuz_x64를 클릭해주시면 됩니다.
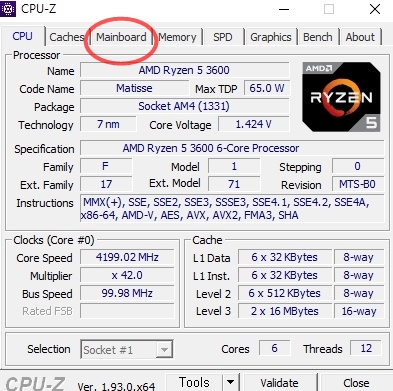
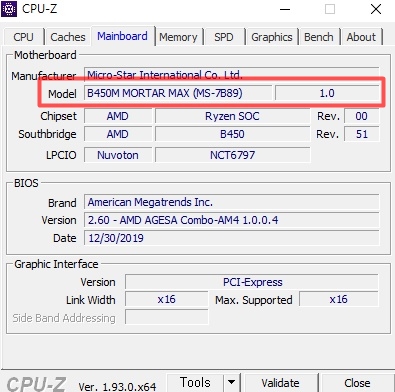
조금 기다리면 위와같은 창이 뜹니다 윗쪽 여러 창들 중 Mainboard를 클릭해주면
아래의 Model에 본인의 메인보드가 뜹니다. 프로그램이기 때문에 번거롭게 명령어를 입력해주지 않아도
확인이 가능하다는 점이 편한것 같습니다. 메인보드 뿐만 아니라 CPU , RAM,그래픽카드 등도 확인할 수 있습니다.
끝으로
이렇게 메인보드 확인법에 대해 알아봤습니다. 모두 쉽고 빠른 방법들이라 그대로 따라한다면 모두 성공하실 수 있을겁니다. 도움이 되셨으면 좋겠네요 다음에도 더 유용한 정보로 찾아오겠습니다.
'생활 꿀팁! > IT 꿀팁' 카테고리의 다른 글
| 콜렉트콜 차단해지 간단하네요 (0) | 2020.09.21 |
|---|---|
| 그래머타파 답지 무료로 안전하게 다운받기 (0) | 2020.09.21 |
| 윈도우10 지뢰찾기 기본게임과 다운로드 하는법 (0) | 2020.09.19 |
| gamebar.exe 정체는? 간단하게 끄기 (0) | 2020.09.19 |
| crosscert unicrsv3 프로그램 정체 삭제해도 될까? (0) | 2020.09.18 |




댓글